1 - Interpretación de los datos
Lo primero y más importante que tienes que saber es: qué datos necesitamos y para que se utilizan. Así que sin más dilación vamos a repasar uno por uno cada uno de ellos y para que los vamos a utilizar dentro de nuestro módulo de Rutas en Assistant.
Vamos a empezar por los campos que son obligatorios de incluir en nuestro fichero.
1.1 - Campos obligatorios
1.1.1 - Nombre
El nombre que le queremos dar a nuestra tarea en cuestión.
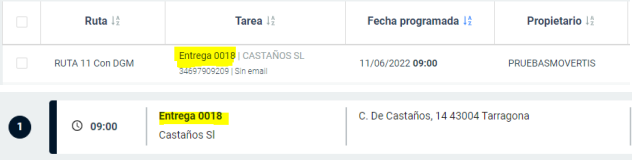
Este campo es el que se utilizará para tener un identificativo rápido del tipo de tarea, servicio o entrega que se tiene que realizar.
vista una información precisa del tipo de servicio, como puede ser:
Entrega, Mantenimiento, Reparación, Congelado, etc.
Ninguna, aunque te aconsejamos que no supere los 20 carácteres para que en todos los apartados de la aplicación sea 100% visible y no se acorte.
1.1.2 - Dirección
La dirección física de cada tarea: la calle, población, código postal y provincia.
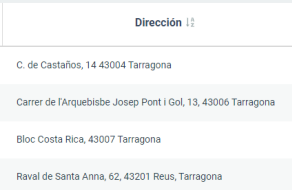
Nuestro proveedor donde vamos a buscar las direcciones es Here, por ello, puede ser que en algún momento alguna dirección no la encuentre, para ello, puedes visitar la web de https://wego.here.com/ y buscar la dirección correcta, así te aseguras para casos futuros disponer del punto exacto con el que trabaja Assistant.
Todos los datos de la dirección deben estar en una misma celda, ya que el sistema utiliza ese campo en concreto para buscarlos directamente en nuestros servicios de mapas.
Asegúrate de que está toda la información debidamente implementada y los más precisa posible, piensa que el sistema no va entender términos humanos como: "Segunda calle a la derecha”.
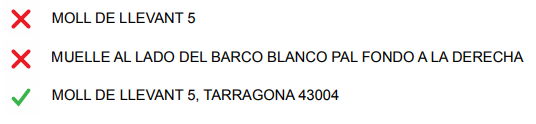
1.1.3 - Latitud y Longitud
Dos campos diferentes pero de dirección igual, este campo funciona un poco especial. Este campo es un apoyo al campo “Dirección”, es obligado que esté como columna pero no obligado que esté implementado.
- Si has implementado dirección y es correcta, no va a hacer caso de Latitud y
Longitud (se pueden dejar vacíos los campos) - Si has implementado dirección, pero no la ha encontrado nuestro servicio de
mapas,, se irá a revisar Latitud y Longitud para ubicar la tarea. - Si has implementado dirección, y la latitud y longitud es errónea (número de carácteres incorrectos u otros factores) directamente te va a dar error la subida de esas tareas.
Así pues, es obligatorio añadir Latitud y Longitud en tu plantilla, pero solo necesitas rellenar estos dos campos en caso de querer un doble paso de validación de dirección y asegurarte el punto exacto a realizar la tarea.

Debes poner la Latitud y Longitud como cardinales y no con grados y minutos.
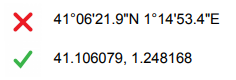
1.1.4 - Plantilla
Plantilla que vas a utilizar para que los conductores o técnicos rellenen al cambiar de estado cada tarea.
Esta plantilla tiene que estar previamente creada en nuestra pestaña de “Plantillas” en Assistant.

Recuerda que nuestro sistema diferencia entre Mayúsculas, minúsculas y acentos, así que recuerda poner el nombre de la plantilla exacta al nombre de la plantilla que quieres utilizar según la finalidad de cada tarea, en este ejemplo “Entrega Clientes”.
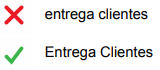
1.1.5 - Inicio y Final intervalo entrega
Vamos a empezar por el término de intervalo de entrega. Ese intervalo puede ser, o bien el horario comercial del cliente al que tenemos que hacer una entrega o servicio o el horario laboral vuestro para que se adapte a vuestras horas de trabajo. Por lo tanto el Inicio y Final intervalo entrega es una fecha y hora de realización de nuestras tareas.
Vamos a dividir esta sección en dos partes según si utilizas o no Rutas PRO para optimizar tus rutas.
Rutas:
En Rutas, el INICIO de ese intervalo de entrega, será a partir de que hora el conductor tiene que estar en ese punto, y el FINAL de ese intervalo nos servirá solo para tener un control de la hora máxima en que debería estar el conductor o técnico en ese punto.
La hora FINAL en este caso, aunque es obligado rellenarlo para el correcto funcionamiento de nuestro sistema, no lo hacemos servir para ningún cálculo, es simplemente un dato para tu consulta y operatividad
va a ordenar tal cual están ordenadas en el CSV que subamos. Si por lo
contrario, le ponemos diferente horario de INICIO se va a ordenar según
esas horas
Rutas PRO:
Si estamos utilizando Rutas PRO, el INICIO y FINAL de cada tarea determina de qué hora a que hora puede pasar nuestro conductor o técnico a hacer una entrega o servicio.
Va a ser necesario para una correcta optimización y nos va a servir para que el sistema no te ponga entregas a un cliente fuera de su horario laboral y por lo tanto se encuentre con las puertas cerradas y nos imposibilite finalizar correctamente la tarea.
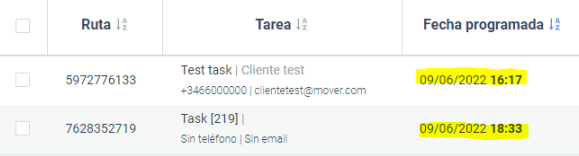
Al ser un formato de fecha, es uno de los campos más importantes y delicados de aplicar en nuestro CSV para una correcta subida a nuestro sistema, pero desde Movertis te lo ponemos fácil. Mientras no haya letras y siga unas pequeñas condiciones, va a ser tarea fácil y rápida.
Formato ideal: DD/MM/AAAA HH:MM:SS
Otros formatos aceptados: D/M/AA H:MM
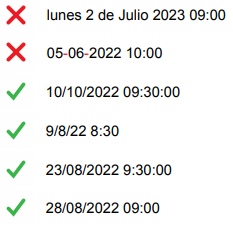
1.2 - Campos no obligatorios
1.2.1 - Cliente - Nombre
El nombre comercial o fiscal que tiene nuestro cliente o punto de contacto a donde iremos a hacer la tarea. Este campo es sólo informativo y para tener más información sobre nuestra tarea.
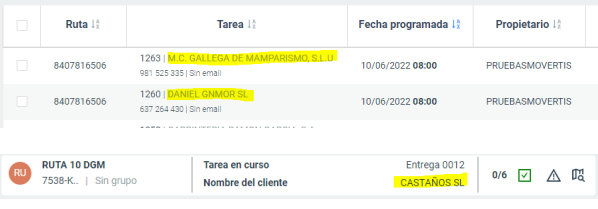
1.2.2 - Cliente - Teléfono
Como el nombre indica, teléfono de nuestro cliente, igual que el nombre es un campo informativo para ofrecer más información sobre nuestra tarea y volcar más maniobrabilidad al conductor o técnico para llamar si fuera necesario.

Es un campo de solo números, no están aceptadas letras, pero sí carácteres especiales como el “+” del prefijo o los guiones de separación de los teléfonos de algunos países como por ejemplo 999-433-320.
1.2.3 - Cliente - Email
En este campo podemos introducir el correo eléctronico de nuestros clientes para ofrecer más información al respecto.

Ninguna, es un campo de texto.
1.2.4 - Bultos
Paquetes que tenemos que entregar o tener en cuenta en nuestra tarea.
Esos bultos pueden ser una referencia de ID o un código de barras que podemos leer desde nuestros dispositivos móviles.
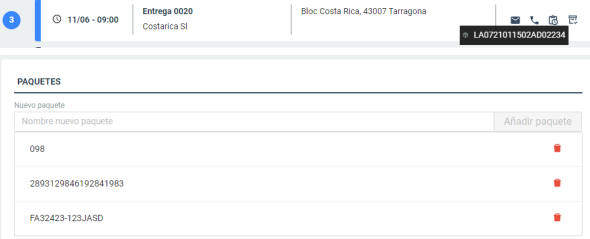
columna de Bultos, en la misma celda, separados por comas. Por ejemplo:
BU1234567890,BU0987654321.
Ninguna, es un campo de texto donde puedes añadir, minúsculas, mayúsculas, números y carácteres especiales.
1.2.5 - Tiempo de manipulación
El tiempo de manipulación como el propio nombre indica, son los minutos que se va a invertir en esa tarea. Si el dato introducido es 10 (minutos), por ejemplo, significa que si llega a las 14:00h, la hora estimada de finalización de esa tarea para seguir con la ruta óptima será a las 14:10h.

Este campo no es obligatorio pero si necesario si se quiere realizar una optimización de la Ruta de una manera precisa ya que es indispensable saber que se va a demorar 10 minutos descargando y entregando unos paquetes para poder llegar a tiempo a la siguiente tarea.
una tarea de limpieza que el cliente ha contratado de 1h. El tiempo de manipulación será de 60 (minutos), y eso marcará también al conductor, una referencia del tipo de servicio que realizar en esa tarea.
Al ser minutos, solamente se pueden subir el número de minutos de manipulación, si es media hora, solamente debemos introducir los minutos, en este caso, 30.
2 - Creación de una plantilla de importación.

Por defecto tienes creada una plantilla de ejemplo, que corresponde al orden por defecto de nuestro CSV de ejemplo.

Mediante el botón de “Descargar CSV” podrás obtener una plantilla rellenada con datos de ejemplo que te servirán para hacerte una idea de las columnas e información que puedes utilizar y la forma condicional correcta de implementarla.
Vamos a crear una plantilla nueva.
Esta funcionalidad te viene perfecta para adaptar el orden y la cantidad de información adaptada a la forma de trabajar que tienes tu con tu Excel.
Para ello vamos a fijarnos en el orden en que nos vienen las columnas en nuestro
documento, vamos a tomar nuestro documento de ejemplo:

Añadimos el Nombre a nuestra plantilla y vamos seleccionando en el mismo orden columna a columna los datos de nuestro archivo. Tenemos que tener en cuenta que tenga los campos obligatorios que necesitamos para realizar la importación correctamente, para ello, tenemos marcados esos campos en negrita en el mismo selector.
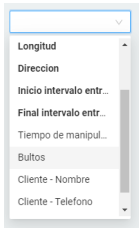
Al final nos tiene que quedar una plantilla con el mismo orden de columnas que tenemos en nuestro documento de Excel (CSV), algo así:
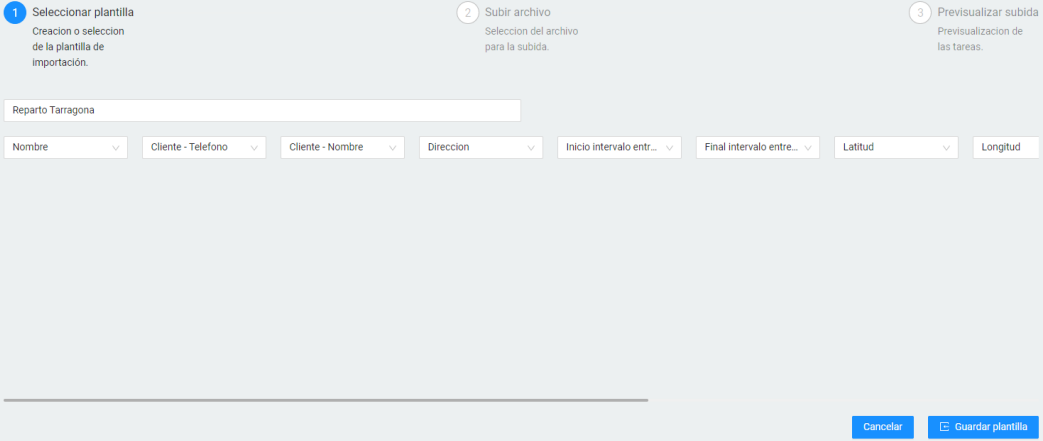
Una vez tengas la plantilla creada, ya solo será necesario cambiar los datos de nuestro documento y seleccionar siempre la plantilla que nos interese para la subida de datos.
Ya solo nos quedará seguir los pasos del Importador:
- Seleccionar la plantilla deseada.
- Subir el archivo CSV para cargar las tareas.
- Previsualizar que todos los datos estén correctos antes de subir las tareas.
Ya tendrías tus tareas importadas en masa a nuestra plataforma