En este artículo te explicamos todo lo que necesitas saber para utilizar la app de gestión de flota y sacarle el máximo rendimiento.
Aprenderás como ver toda tu flota, consultar los recorridos o informes, encontrar rápidamente un cliente o gestionar las notificaciones directamente desde tu móvil.
Índice:
- 1. Instalación de la APP Movertis gestión de flotas
- 2. Apartado seguimiento
- 3. Ver actividad de una unidad
- 4. Ver el mapa con todas las unidades
- 5. Consultar informes
- 6. Ver geozonas
- 7. Ver notificaciones
- 8. Ver el dashboard
- 9. Compartir la localización de una unidad o unidades con un tercero
- 10. Configurar los ajustes (visuales, notificaciones o uso de geozonas)
1. Instalación APP Movertis gestión de flotas
1.1. Descárga la APP en tu móvil
Busca la app "movertis gestión de flotas" en Google Play o en APP Store de iTunes y descárgatela. Te facilitamos un par de enlaces a cada sistema para que te la puedas descargar:
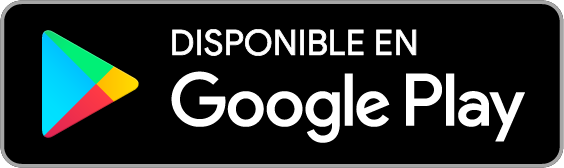 | 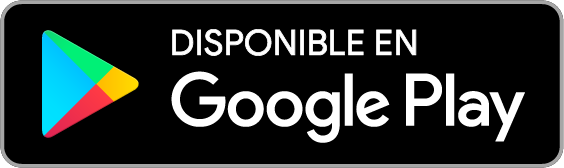 |
1.2. Introduce tu usuario y contraseña
Al abrir la aplicación has de hacer click en "Iniciar sesión". Introduce tu usuario y contraseña y haz click en "Autorizar".
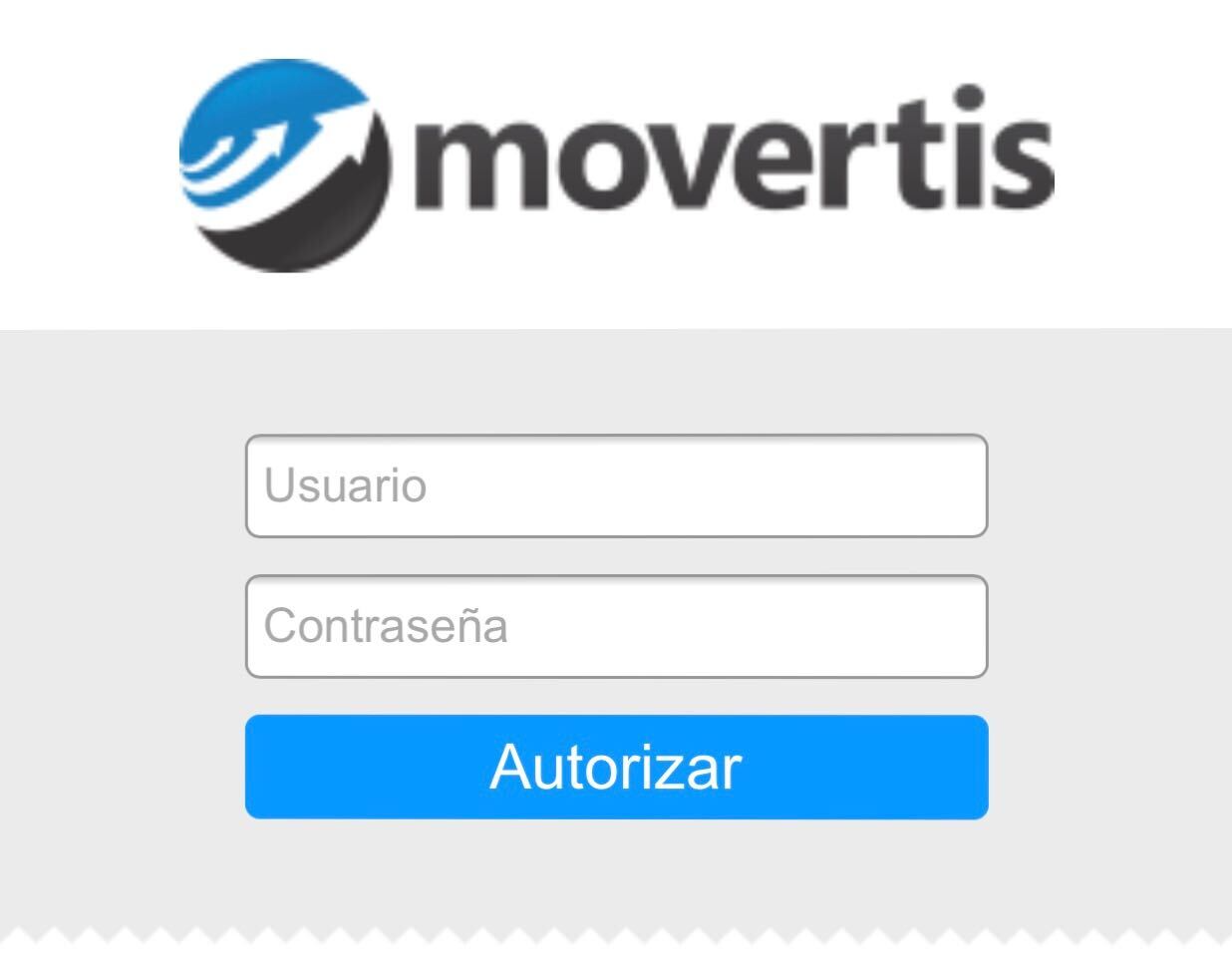
2. Apartado Seguimiento
Cuando accedes a la aplicacion Movertis gestión de flotas, lo primero que visualizarás es la pestaña pestaña seguimiento. En esta pesaña verás el listado de toda tu flota tanto a nivel individual como a nivel grupal.
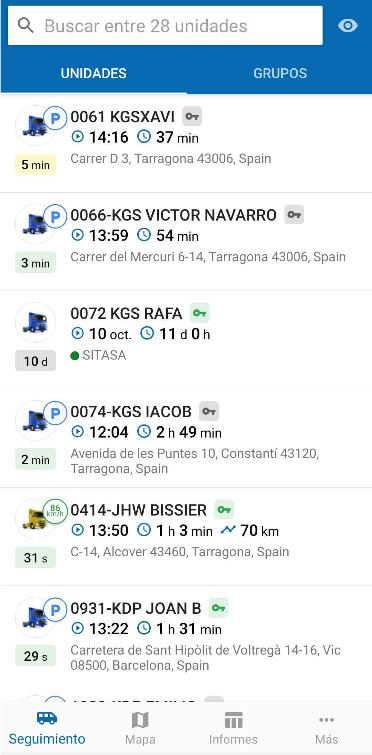
Para cada vehículo siempre tendrás indicado:
- Si está moviéndose o parado
- Si está el contacto puedo o no
- Su ubicación actual
- Cuandos segundos/min hace que ha actualizado la posición
- Si se mueve: la velocidad, a que hora ha empezado el viaje y la distancia
- Si está parada: la hora a la que ha parado y el tiempo que lleva parado
Recuerda que cuando un vehículo se encuentra en movimiento, envía posición cada pocos segundos (como podemos ver en la matrícula de ejemplo 0414-JHW). En cambio, si un vehículo se encuentra detenido, envía confirmación cada pocos minutos (como podemos ver en el resto de matrículas del ejemplo).
3. Ver la actividad de una unidad
Si haces click en cualquiera de las unidades de la lista de Seguimiento, podrás acceder al recorrido detallado de esa unidad en concreto.

La app te pasará automáticamente al modo detallado de esa unidad donde podrás ver, ordenado por días, toda la actividad que ha realizado tu vehículo:
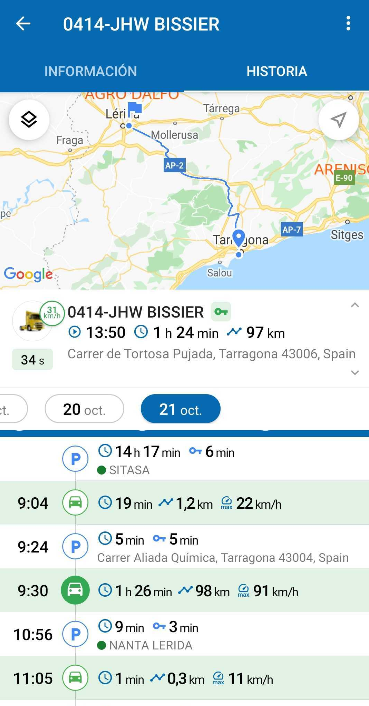
Los datos que podrás observar son:
- Resumen del día: horas conducidas, distancias y horas parado
- Viajes realizados: hora de inicio, km, velocidad media
- Paradas realizadas: hora de inicio, duración y lugar
- Dirección del evento: incluido el nombre de la geozona en la que esté
- Infracciones : detectadas en los viajes
- Si dispones de la solución canbus contratada y tu vehículo devuelve la variable del depósito, podrás detectar las descargas y los llenados de combustible
Descargas y llenados de combustible:
Si dispones de la solución canbus contratada y tu vehículo devuelve la variable del depósito, podrás detectar las descargas y los llenados de combustible:
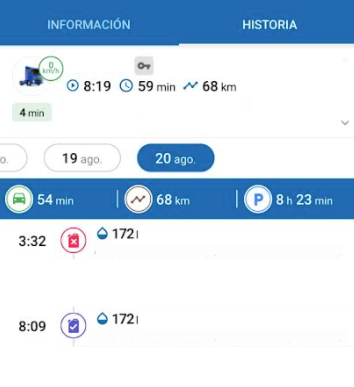
Bidón de combustible de color rojo: significa que el sistema ha detectado una descarga de combustible.
Bidón de combustible de color azul: significa que el sistema ha detectado un llenado de combustible.
Información relevante de cada viaje:
Si un viaje contiene información relevante, observarás que te lo indica con un icono rojo. Haciendo click en el desplegable del viaje, podrás ver el detalle de eventos relevantes que se han registrado durante el desplazamiento:
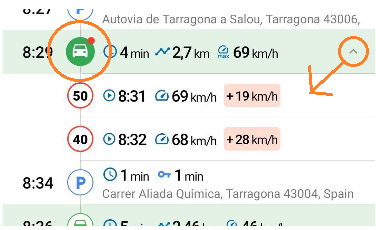
4. Ver el mapa con todas las unidades
Si en el menú inferior haces click en "Mapa", podrás acceder a una vista general de todos tus vehículos en el mapa. Además dispones de un buscador para encontrar rápidamente la unidad que necesites consultar y puedes cambiar el tipo de mapa en cualquier momento.
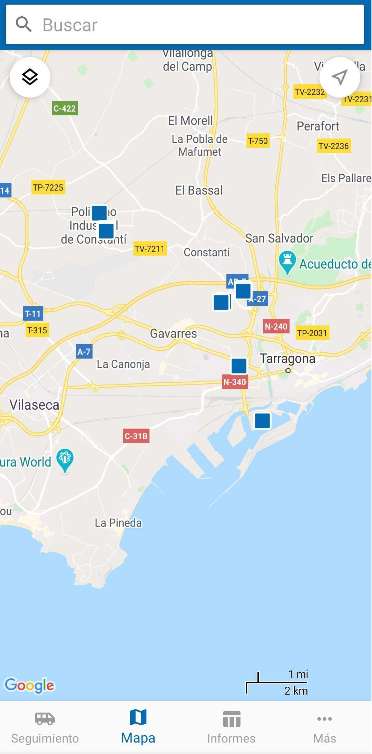
5. Consultar informes de actividad detallados de una unidad o grupo
También puedes consultar informes detallados de cualquier unidad o grupo de unidades, exactamente igual que desde la plataforma web.
Si haces click en el apartado "Informes" del menú inferior, podrás consultar cualquiera de los informes personalizados
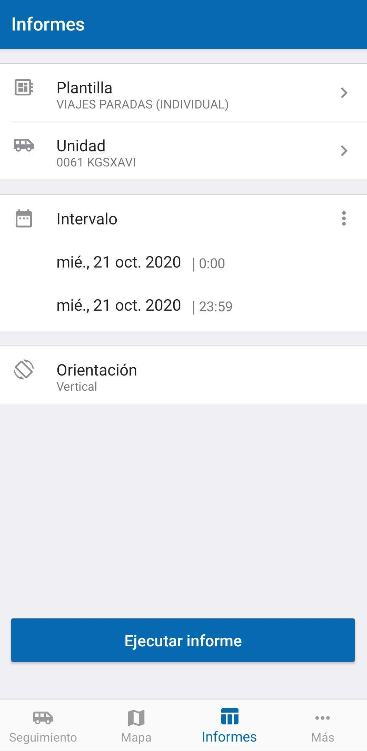
Para ejecutar el informe tienes que:
- Elegir el informe que quieres consultar
- Seleccionar la unidad o grupo a analizar
- Elegir el periodo de fechas
- Elegir si quieres verlo en vertical o horizontal en tu móvil.
Una vez ejecutado el informe, te aparecerá directamente en la aplicación en formato similar al PDF. Además puedes enviarlo directamente por whatsapp o email si lo requieres.
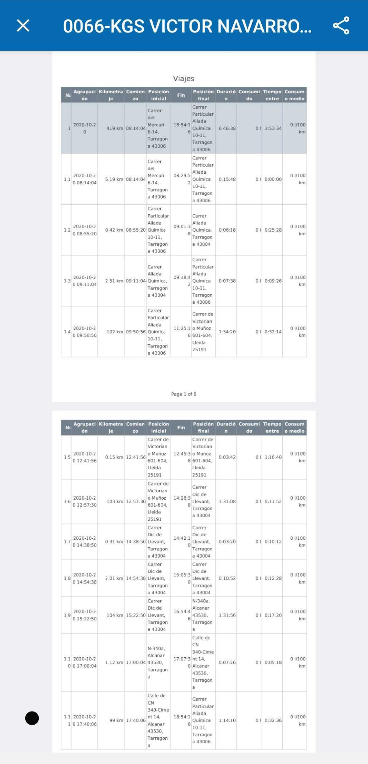
6. Ver las geozonas creadas en el mapa y crear una geozona
Si necesitas consultar la posición de un cliente o proveedor que tengas guardado como geozona, puedes acceder al apartado "Geozonas" del menú inferior. Geozonas se encuentra disponible dentro de "Mas".
Desde este apartado puedes encontrar rápidamente la geozona que necesites y hacer click para ver su información principal o crear una notificación de entrada a esa geozona.
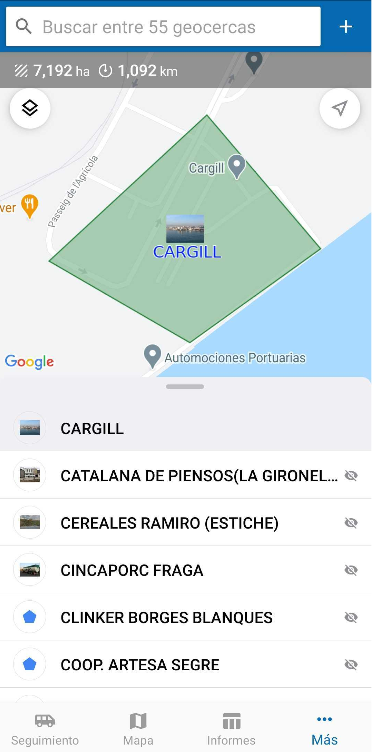
También puedes crear una geozona en el mapa directamente, se sincronizará automáticamente en plataforma web.

Recuerda:
Para que las geozonas te aparezcan en un viaje o parada en el detalle de actividad, tienes que activar en Ajustes que las geozonas se consideren como fuente de dirección. Desde Ajustes puedes activarlo.
7. Ver las notificaciones recibidas y crear o gestionar una nueva notificación
Si necesitas consultar las notificaciones recibidas desde la APP o crear una estando fuera de la oficina,puedes hacerlo accediendo a "Notificaciones" en el menú. El acceso a notificaciones se encuentra dentro de "Mas".

Haciendo click en la alerta que quieras consultar, te llevará al punto exacto donde ha ocurrido la alerta.
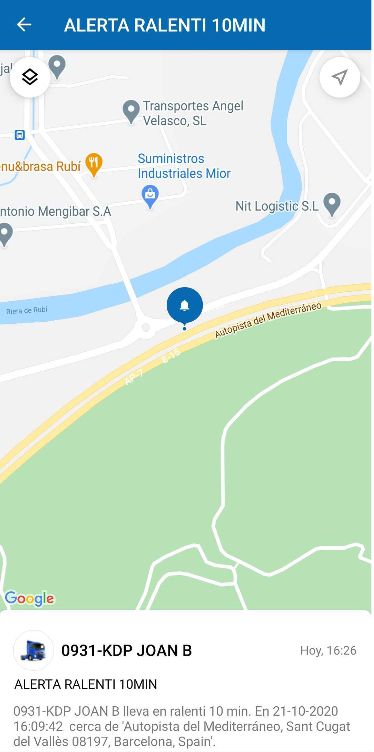
Desde el apartado notificaciones también puedes activar/desactivar las notificaciones creadas y crear una notificación nueva. Te recomendamos que revises el artículo detallado de configuración de notificaciones desde la app donde lo explicamos en detalle
8. Ver el dashboard general de información
Si quieres ver rápidamente las estadísticas de tu flota puedes consultar el apartado "Estado" que se encuentra dentro de "Mas".
En estado tienes información detallada de las unidades que están en viaje o paradas, las que están en ralentí o las que ahora mismo están conectadas al sistema.
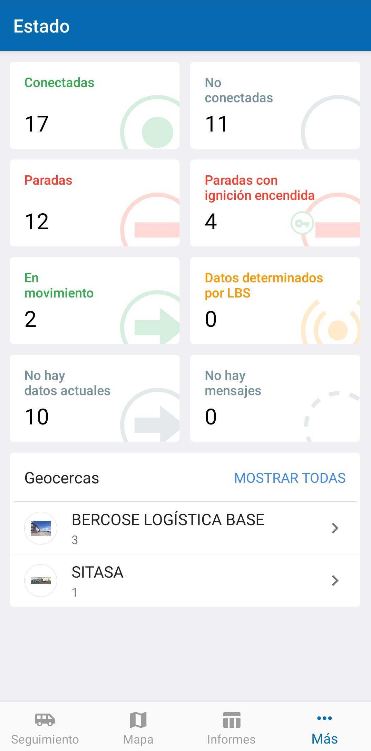
Como puedes observar, también te indica en que geozonas tienes actualmente vehículos de tu flota.
Truco: Si haces click en cualquiera de los cuadros de información, la app te mostrará las unidades detalladas que están en ese estado actualmente.
9. Compartir la localización de una unidad o grupo de unidades
Desde la aplicación puedes compartir la ubicación de unidades en tiempo real. Dependiendo de si quieres compartir una unidad o un grupo de unidades, el proceso varia ligeramente. A continuación mostramos las dos opciones:
Compartir la localización de una unidad
Dirígete al apartado de "Seguimiento" de la aplicación y verifica que estás en el apartado "Unidades". Una vez hayas accedido, mantén pulsado sobre la matrícula que deseas compratir:
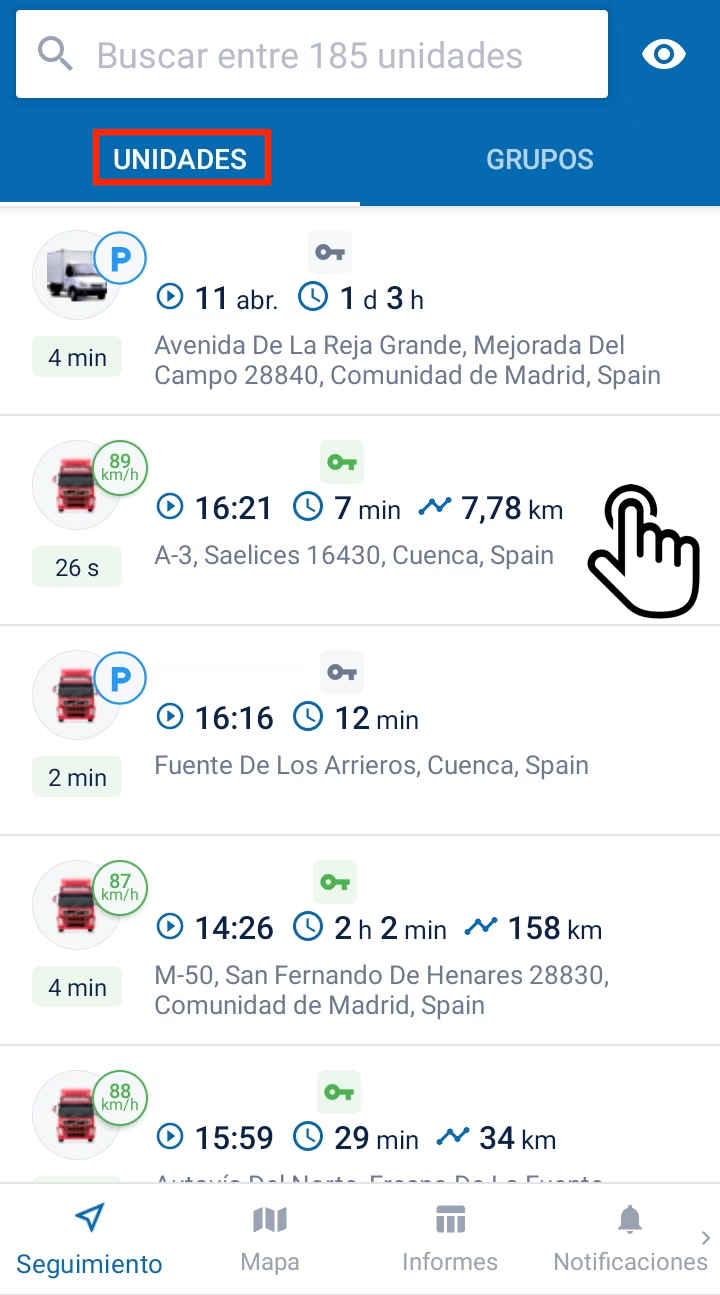
Verás que te aparecerá una ventana emergénte, donde debes pulsar sobre la opción "Compartir unidad"
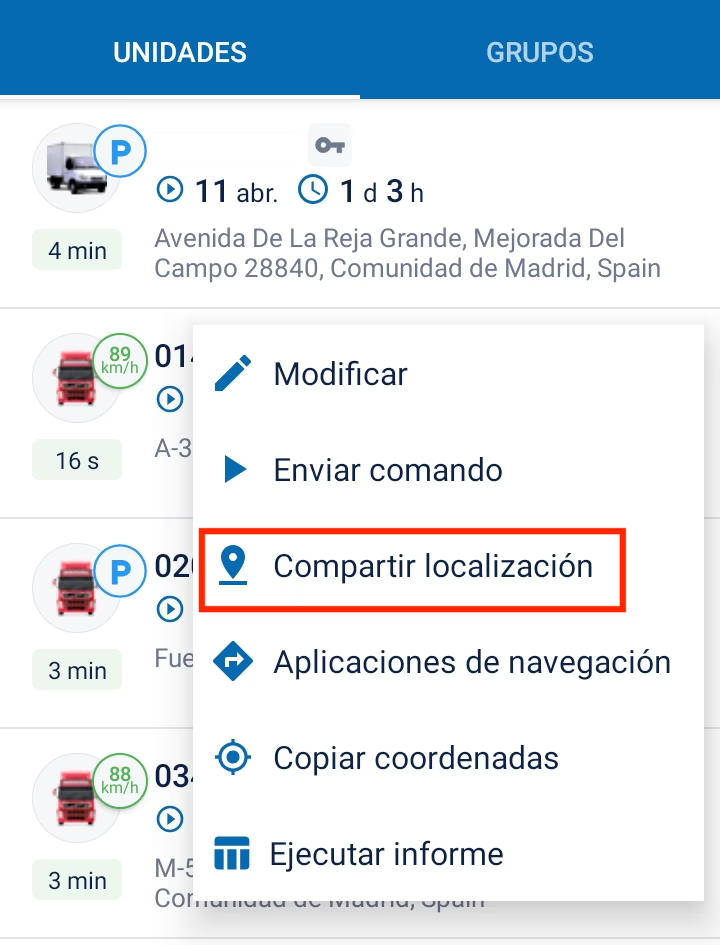
Posteriormente te pedirá durante cuánto tiempo quieres compartir la localización de la unidad. Los intervalos disponibles: 1 hora, 3 horas, día, semana o un intervalo personalizado.
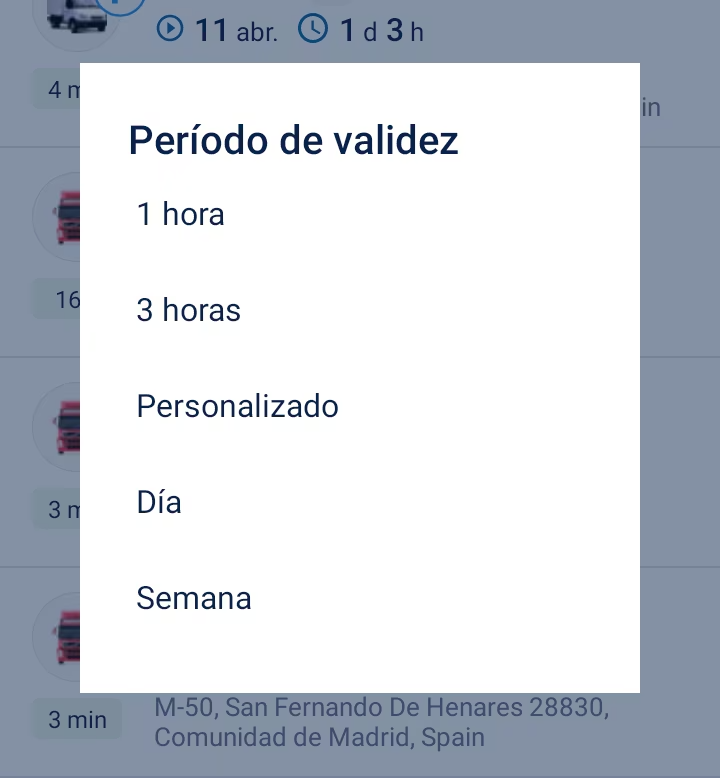
Tras indicar el intérvalo se te abrirá una nueva ventana conforme ya puedes compartir el enlace localizador. Este enlace puedes copiarlo en el portapapeles (1) o bien compartirlo en las aplicaciones que tengas instaladas. El caso más habitual puede ser por correo electrónico o por whatsapp (2).
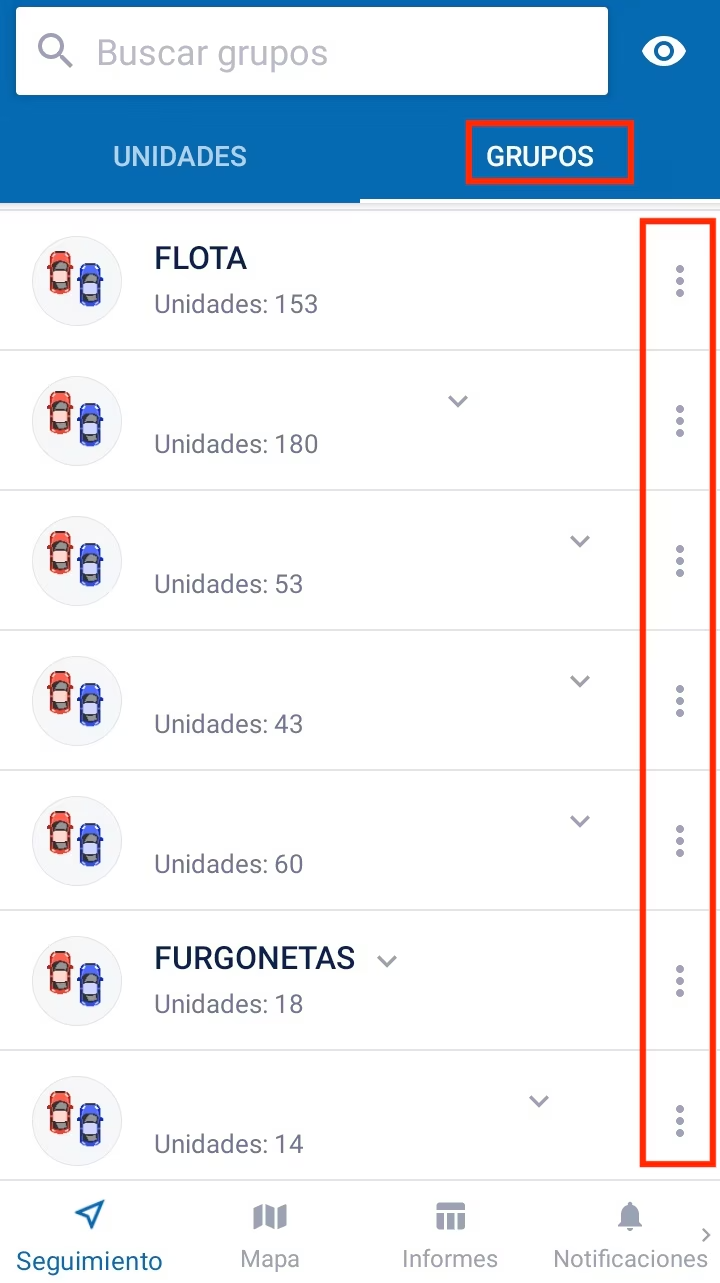
Compartir la localización de un grupo de unidades
Dirígete al apartado de "Seguimiento" de la aplicación y verifica que estás en el apartado "Grupos". Una vez hayas accedido, pulsa sobre los tres puntos verticales que aparecen en la parte izquierda de la pantalla.

Verás que te aparecerá una ventana emergénte, donde debes pulsar sobre la opción "Compartir unidad"
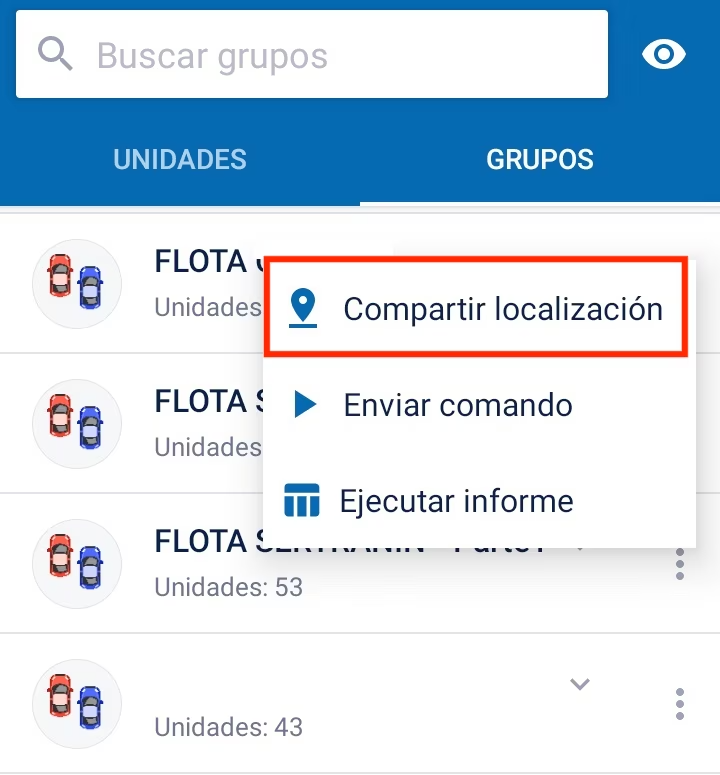
Posteriormente te pedirá durante cuánto tiempo quieres compartir la localización de la unidad. Los intervalos disponibles: 1 hora, 3 horas, día, semana o un intervalo personalizado.
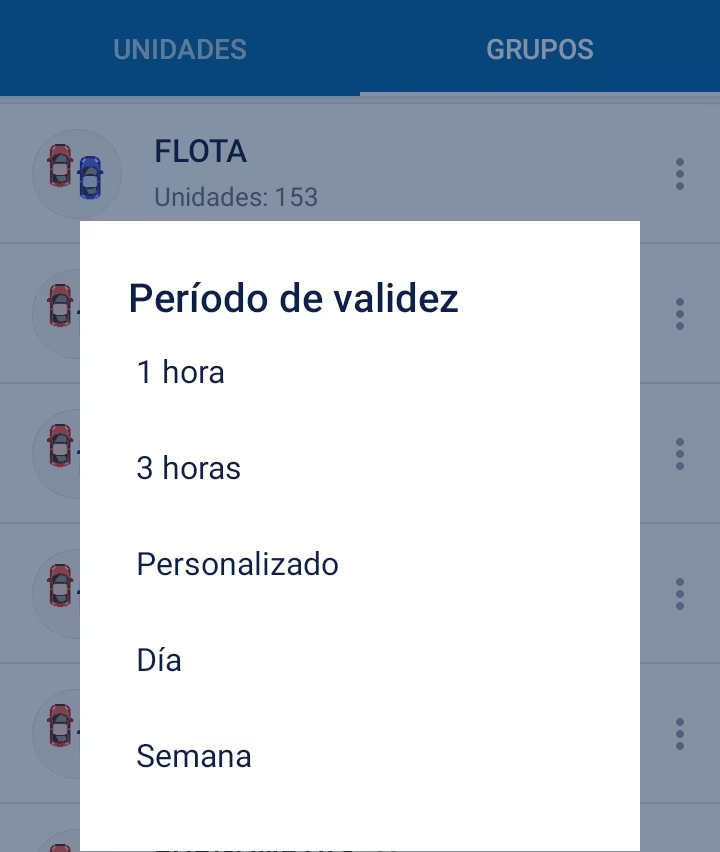
Tras indicar el intérvalo se te abrirá una nueva ventana conforme ya puedes compartir el enlace localizador. Este enlace puedes copiarlo en el portapapeles (1) o bien compartirlo en las aplicaciones que tengas instaladas. El caso más habitual puede ser por correo electrónico o por whatsapp (2).
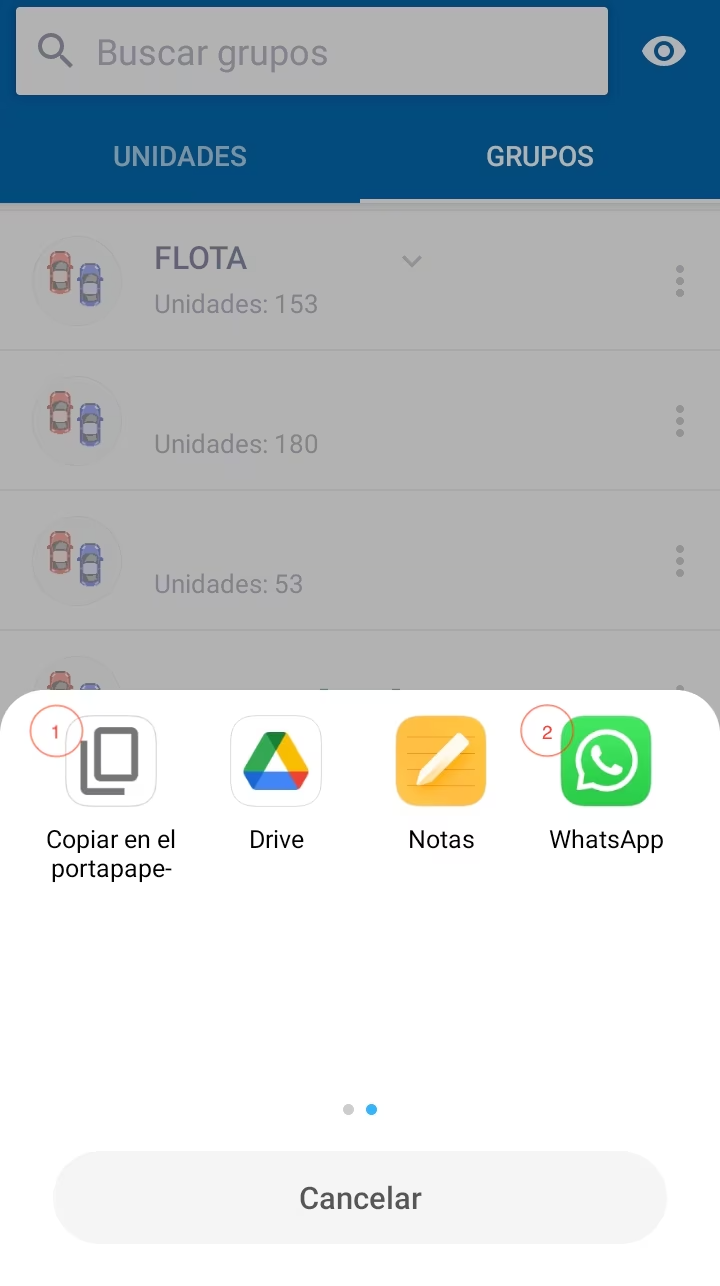
10. Configurar los ajustes relativos a los aspectos visuales, la recepción de notificaciones o el uso de geozonas en los datos.
Desde el apartado "Ajustes" puedes personalizar como visualizas los datos en la aplicación.
Puedes elegir los criterios estéticos:
- Tipo de mapa que quieres visualizar
- Si la capa de tráfico debe estar visible o no
- Si quieres que sea visible o no los iconos, nombres de unidades, geozonas o botones de zoom sobre el mapa.

Puedes activar las notificaciones push para recibirlas:
Si recibir las notificaciones directamente en tu móvil, debes activar las notificaciones desde la aplicación para autorizar en tu teléfono móvil la app.
En este caso puedes elegir también el tono de sonido que quieres escuchar.
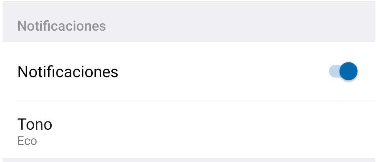
Puedes activar las geozonas como dirección
También puedes activar que las geozonas se utilicen como dirección a mostrar cuando una parada o un viaje ocurran en uno de tus clientes.
De esta forma, es más intuitivo entender la actividad de tu flota.

Dispones de otros artículos específicos sobre la app gestión de flotas. Puedes consultarlos en este enlace. Si necesitas ayuda o crees que algo no funciona como debiera, escríbenos a soporte@movertis.com y te ayudaremos.

