Parámetros del usuario básicos.
La plataforma nos permite personalizar los datos del vehículo que nos interesa visualizar. Debes acceder desde el panel superior a la derecha, en el nombre de usuario, elegimos la opción de Parámetros del usuario.
Mostrar información adicional de la unidad.
Una vez se muestren los parámetros básicos, debes acceder a apartado Mostrar información adicional de la unidad.
Las opciones marcadas en la columna izquierda definen el contenido de la descripción emergente de la unidad en las unidades en el mapa, lista de trabajo y varios lugares más. Los puntos marcados en la columna derecha definen el contenido de la visualización ampliada en la lista de trabajo.
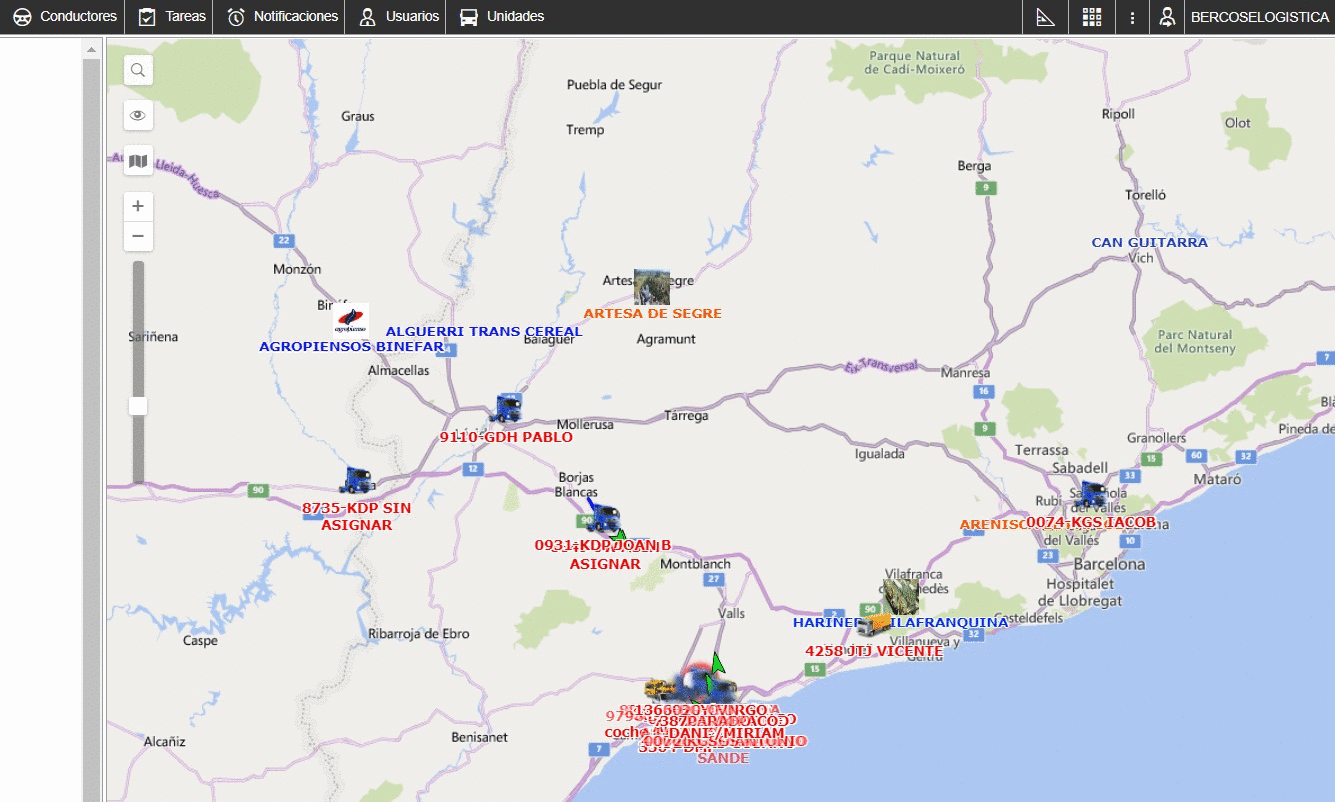
Opciones que podemos personalizar en información adicional:
- Último mensaje: Tiempo en recibir el último mensaje.
- Icono: Esta opción te permite añadir un icono de unidad de mayor tamaño, cuando no se utiliza una imagen de la biblioteca.
- Localización: La última dirección de la unidad determinada.
- Presencia en geocercas: Se puede marcar esta opción si queremos que aparezca la geozona en la información adicional, siempre que en el último mensaje la unidad esté situada en una geocerca.
- Velocidad: Que muestre la velocidad del último mensaje con posición.
- Altitud: Que muestre, en el último mensaje, la altitud sobre el nivel del mar.
- Contadores: Activar los contadores de kilometraje y horas de motor.
- Satélites: Muestra el número de satélites recibido en el último mensaje con posción.
- Coordenadas: Si deseamos mostrar las coordenadas geográficas de la unidad.
- Ajustes de conectividad: El tipo de dispositivo, el ID único y el número de teléfono (o dos) que se han indicado en las propiedades de la unidad.
- Valores de sensores: Nos permite mostrar los nombres de los sensores configurados en la unidad.
- Parámetros: Mostrar los últimos valores y nombres de los parámetros.
- Conductores: Nos permite mostrar la información de los conductores, como la foto, el nombre, el número de teléfono, etc.
- Remolques: Permite mostrar nombre y foto del remolque asignado a una unidad.
- Campos personalizados: Si queremos que muestre los campos personalizados de las propiedades de la unidad.
- Perfil: Mostrar las características configuradas en el perfil de las propiedades de la unidad.
- Mantenimiento técnico: Si deseamos que nos muestre los intervamos de serivicos configurados en las propiedades de la unidad.
- Colores del sensor en la descripción emergente de la unidad: Si queremos que se muestre el color configurados en la pestaña de propiedades del sensor de las propiedades de la unidad.
Visualización de la unidad.
Accediendo a los parámetros básicos, debes acceder a apartado Visualización de la unidad.
Para activar una acción, debemos marcar las opciones que sean de nuestro interés.

Opciones que podemos activar:
- Reemplazar iconos de unidades por símbolos de movimiento.
Si activamos esta opción, todos los iconos de las unidades serán reemplazados por símbolos que muestren la actividad de la unidad.
Simbolos:
- Flecha verde: La unidad está en movimiento y la orientación de la unidad.
- Circulo amarillo: La unidad está parada con el motor en encendido.
- Cuadrado Rojo: La unidad está parada con el motor apagado.
- Mostrar iconos de unidades en los bordes del mapa.
Si una unidad se encuentra fuera del área visible del mapa, en los bordes del mapa se mostrará su icono. Puedes hacer clic en el icono para trasladarte a la ubicación del mapa donde se encuentra esta unidad.
- Mostrar iconos borrosos de unidades inactivas.
Si marcamos esta opción, las unidades inactivas se muestran en el mapa por medio de iconos borrosos.
- Mostrar unidades sobrepuestas con un solo icono.
Si las imágenes de 2 o más unidades se sobreponen la una de la otra, se reemplazarán por un solo icono común para facilitar la percepción del mapa. Si pasamos el ratón por el icono unificado, permite visualizar la lista de los vehículos y si hacemos clic, se escala el mapa para poder visualizar todos los vehículos independientemente.
- Puntos en la huella.
Al marcar esta opción, nos permite configurar la longitud de la huella que siga a la unidad durante su seguimiento y elegir su color y ancho.
Podemos configurar:
- Color de la huella.
- Ancho de la huella.
Otros elementos en el mapa.
Accediendo a los parámetros básicos, debes ir a apartado Otros elementos en el mapa, que nos permite configurar otras opciones de las unidades visibles en el mapa.
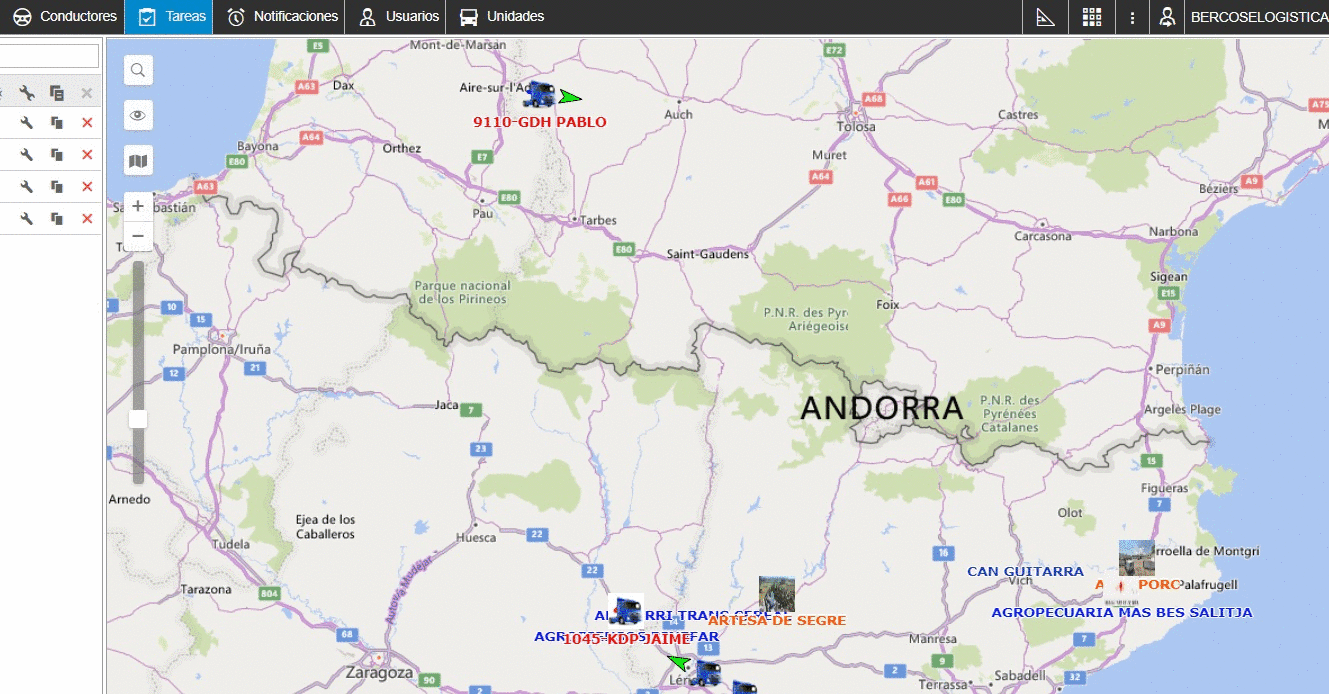
- Mostrar nombre de geocercas en el mapa.
Si marcamos esta opción, nos permite que las geozonas se muestren en el mapa, ya sea con nombres o sin nombres. El color del nombre se ajusta en las propiedades de geocercas.
- Mostrar geocercas sobrepuestas con un solo icono.
Igual que las unidades, si las geocercas se sobreponen unas con las otras, se reemplazan por un solo icono convencional.
- Dibujar geocercas en servidor.
Al marcar esta opción, permite aumentar significativamente la velocidad del funcionamiento de la plataforma Movertis. Cuando se muestra un gran número de geocercas (más de 500), la opción de dibujar geocercas en el servidor se activa automáticamente.
Puedes ampliar la información sobre los parámetros de usuario en el artículo "Configuraciones básicas de tu usuario".

